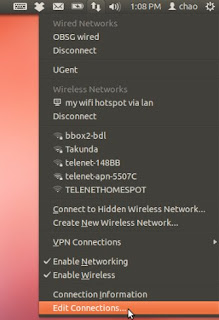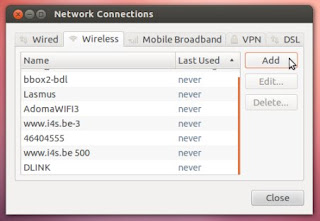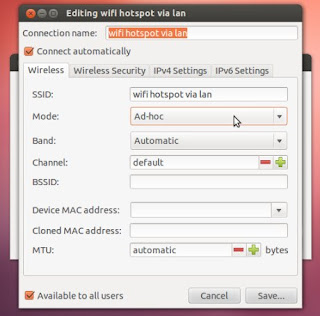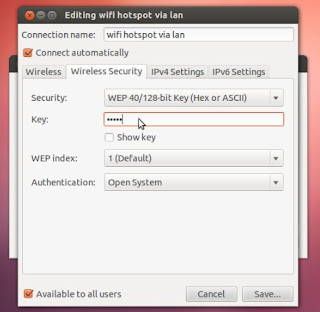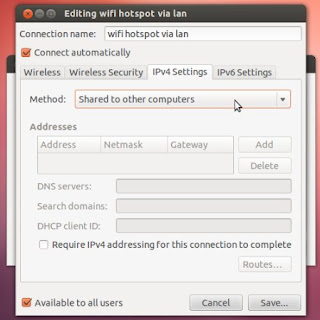Assumption: You have basic knowledge of bitcoins and you have your bitcoin wallet.
DISCLAIMER: The author is not associated with EOBOT nor owns anything or part of the application. All the features are on the EOBOT's copyright properties and the author only took screenshots of some of the parts of the website for instructional purposes. The author only shows how to use EOBOT and would not be responsible for any loss on the usage of the application incurred both by the reader and EOBOT.
1. Signup in EOBOT. You'll start with 0.
2. On the upper right-hand of the screen, go to Products > Faucet.
3. Do the daily challenges.
4. You'll be rewarded with bitcoins.
5. Login everyday and do the challenges to receive more bitcoins. Logging in daily would also reward you with DogeCoin.
6. Earn as little as 25 DogeCoin (=25 days of logging in) and you can exchange it to a cloud mining server. More DogeCoin = more cloud hash power.
Exchanging DogeCoin to Cloud Mining hash power
7. Go to Products > Cloud Mining
8. Select "Buy using Cryptocurrency".
9. Select DogeCoin from the dropdown, and "Buy Cloud SHA-256 4.0 5 Year Rental".
Enjoy Mining!
At the time of writing, buying of bitcoins/hashpower in EOBOT is currently suspended. If you want faster turnaround, you can buy cloud hash power in other suppliers, like Genesis Mining. Genesis Mining Promo Code (3% off): mY8itb